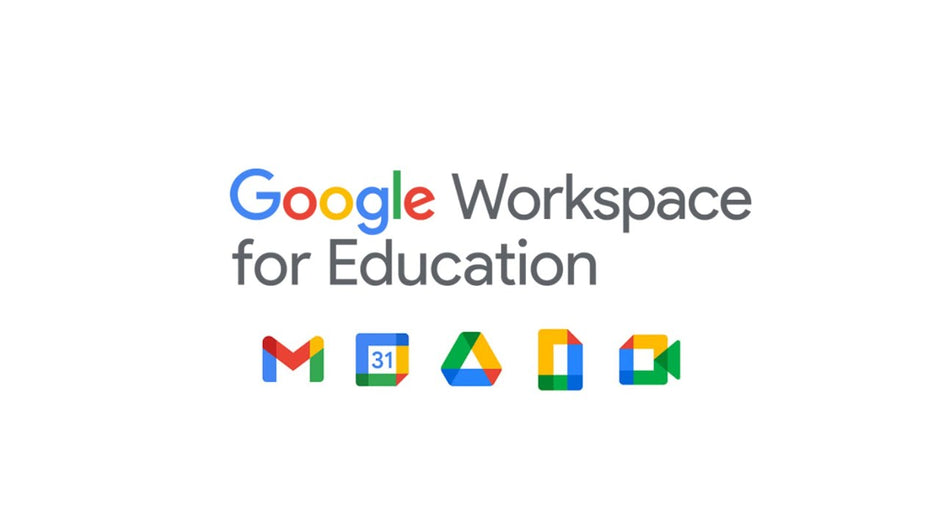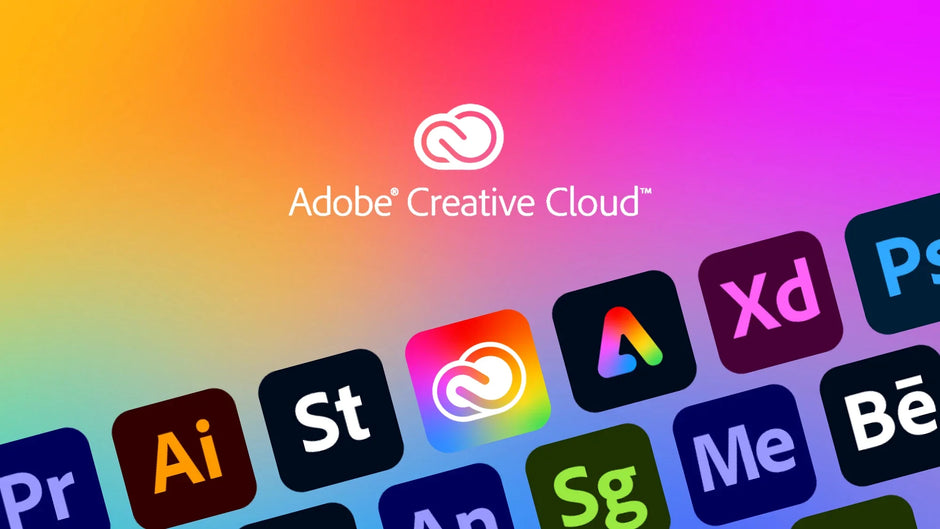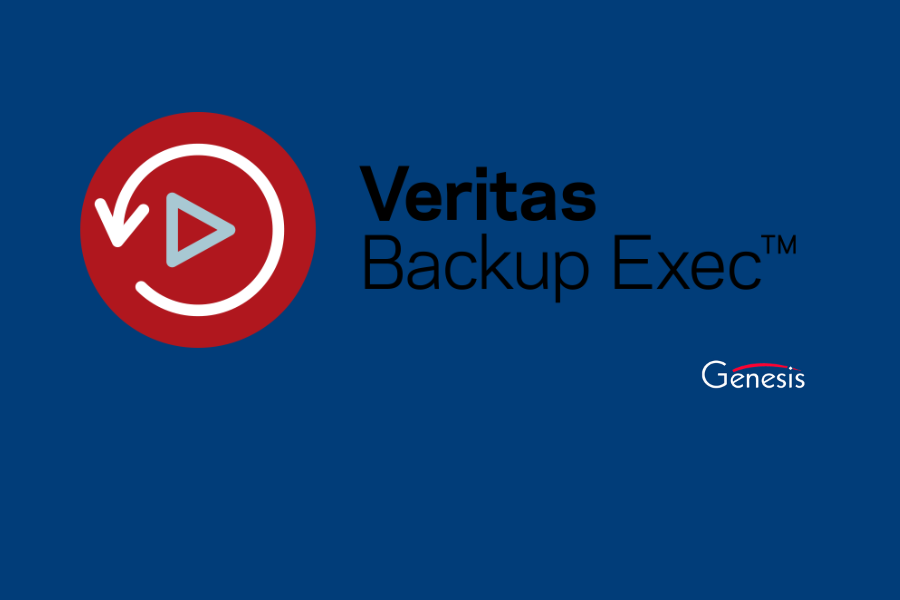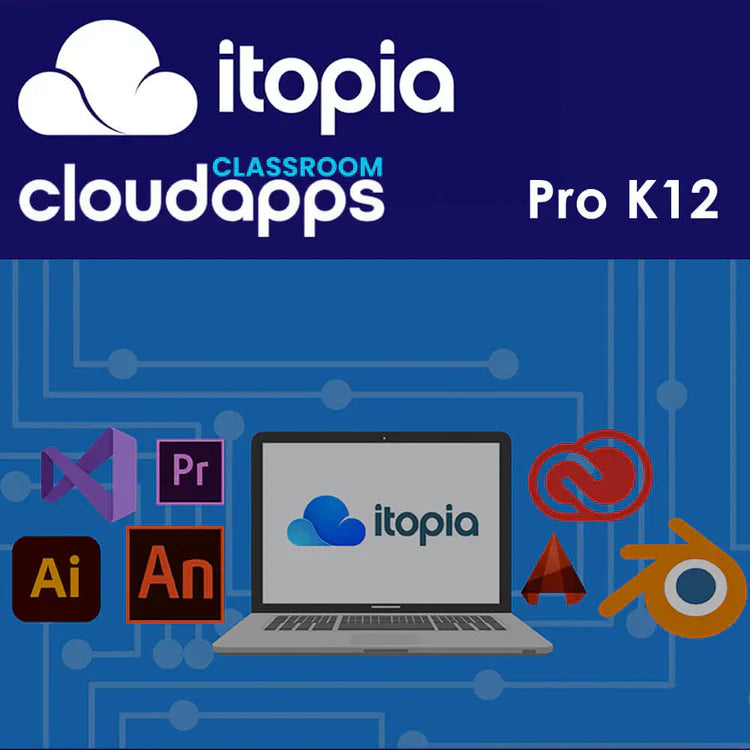The steps you take in editing video, from import or capture through final output, make up your workflow. The basic workflow describes the most general steps you would take with most projects. Specific types of workflows, such as the P2 workflow or the cross-platform workflow, explain the noteworthy settings, variations, or issues specific to each type.
Reviewing the entire workflow for a production before creating a project and first sequence can help you optimize Adobe Premiere Pro for the needs of that production. It can also help you plan for the special needs your production has at any particular step. For example, if you learn, before you begin, the parameters of your footage, you can select the best sequence presets for your production.
For resources relating to optimizing your computer system, your workflow, and Premiere Pro so that you can get the most done in the least time see this blog post on the After Effects Region of Interest.
Whether you use Adobe Premiere Pro to edit video for broadcast, DVD, or the web, you’re likely to follow a workflow like the one outlined below. For Adobe recommended tutorials on basic workflow, scroll to the bottom of this page.
Before you begin editing
Before you begin editing in Premiere Pro, you need footage to work with. You can either shoot your own footage, or work with footage that other people have shot. You can also work with graphics, audio files, and more.
Many projects you work on do not need a script. However, sometimes you work from or write a script, especially for dramatic projects. You can write your script and organize your production details with Adobe Story.
While you shoot, organize your shots and take log notes. You can also adjust and monitor footage as you shoot, capturing directly to a drive.
It is important to note that using Adobe Story is not necessary for editing with Adobe Premiere Pro. Writing a script, and making notes on the set are optional steps to help organize a project before you get started.
Get started editing
After you have acquired footage, follow the steps to get started editing with Premiere Pro.
1. Start or open a project
Open an existing project, or start a new one from the Premiere Pro Start screen.
If you are starting a new project, the New Project dialog launches. From the New Project dialog, you can specify the name and location of the project file, the video capture format, and other settings for your project.
After you have chosen settings in the New Project dialog, click OK. After you have exited the New Project dialog, the New Sequence dialog appears. Choose the sequence preset in the dialog that matches the settings of your footage. First, open the camera type folder, then the frame rate folder (if necessary), and then clicking a preset. Name the sequence at the bottom of the dialog, and then click OK.
To open an existing project, click a link under Open A Recent Item in the Premiere Pro Start screen. After clicking a link, the project launches.
2. Capture and import video and audio
For file-based assets, using the Media Browser you can import files from computer sources in any of the leading media formats. Each file you capture or import automatically becomes a clip in the Project panel.
Alternatively, using the Capture panel, capture footage directly from a camcorder or VTR. With the proper hardware, you can digitize and capture other formats, from VHS to HDTV.
You can also import various digital media, including video, audio, and still images. Premiere Pro also imports Adobe® Illustrator® artwork or Photoshop® layered files, and it translates After Effects® projects for a seamless, integrated workflow. You can create synthetic media, such as standard color bars, color backgrounds, and a countdown.
You can also use Adobe® Bridge to organize and find your media files. Then use the Place command in Adobe Bridge to place the files directly into Premiere Pro.
In the Project panel, you can label, categorize, and group footage into bins to keep a complex project organized. You can open multiple bins simultaneously, each in its own panel, or you can nest bins, one inside another. Using the Project panel Icon view, you can arrange clips in storyboard fashion to visualize or quickly assemble a sequence.
3. Assemble and refine a sequence
Using the Source Monitor, you can view clips, set edit points, and mark other important frames before adding clips to a sequence. For convenience, you can break a master clip into any number of subclips, each with its own In and Out points. You can view audio as a detailed waveform and edit it with sample-based precision.
You add clips to a sequence in the Timeline panel by dragging them there or by using the Insert or Overwrite buttons in the Source Monitor. You can automatically assemble clips into a sequence that reflects their order in the Project panel. You can view the edited sequence in the Program Monitor or watch the full-screen, full-quality video on an attached television monitor.
Refine the sequence by manipulating clips in the Timeline panel, with either context-sensitive tools or tools in the Tools panel. Use the specialized Trim Monitor to fine-tune the cut point between clips. By nesting sequences—using a sequence as a clip within another sequence—you can create effects you couldn’t achieve otherwise.
4. Add titles
You can easily create titles directly on your video using the Essential Graphics panel in Adobe Premiere Pro. You can add text, shapes, and so on, to layers that you can rearrange and adjust. The title can also be saved as a Motion Graphics template which can be reused and shared.
5. Add transitions and effects
The Effects panel includes an extensive list of transitions and effects you can apply to clips in a sequence. You can adjust these effects, as well as a clip’s motion, opacity, and Variable Rate Stretch using the Effect Controls panel. The Effect Controls panel also lets you animate a clip’s properties using traditional keyframing techniques. As you adjust transitions, the Effect Controls panel displays controls designed especially for that task. Alternatively, you can view and adjust transitions and a clip’s effect keyframes in a Timeline panel.
6. Mix audio
For track-based audio adjustments, the Audio Track Mixer emulates a full-featured audio mixing board, complete with fade and pan sliders, sends, and effects. Premiere Pro saves your adjustments in real time. With a supported sound card, you can record audio through the sound mixer, or mix audio for 5.1 surround sound. For more information, see Mixing audio tracks and clips.
7. Export
Deliver your edited sequence in the medium of your choice: tape, DVD, Blu-ray Disc, or movie file. Using Adobe Media Encoder, you can customize the settings for MPEG-2, MPEG-4, FLV, and other codecs and formats, to the needs of your viewing audience.